Step 1
Complete the forms listed on the checklist for your case.
Step 2
File your case with the Seminole County Clerk of Court.
Step 3
Request your hearing.
Eighteenth Judicial Circuit Courts
Serving the citizens of Brevard and Seminole Counties.
This platform is designed to assist litigants that are representing themselves in family court cases to easily access information. Our office’s function is to also assist the Judges and Magistrates of the Family Civil Division with the efficient case management of family court cases involving Self-Represented Litigants.
If you do not have an attorney and are representing yourself in a family case, see below for the required forms and procedures for Seminole County.
NOTE: If you are a Brevard County Resident, click here to access Brevard forms and procedures.
Find answers to the most commonly asked questions, and watch "How to" video tutorials.
Parent Education and Family Stabilization Local Course Providers List.
Florida State Courts Self-Help page and access to family law and guardianship forms.

To file a divorce, complete the documents listed on the checklist that best describes your case and file it with the Seminole County Clerk of Court.

To file a paternity case, complete the documents listed on the checklist and file it with the Seminole County Clerk of Court.

To file a modification case, complete the documents listed on the checklist that best describes your case and file it with the Seminole County Clerk of Court.
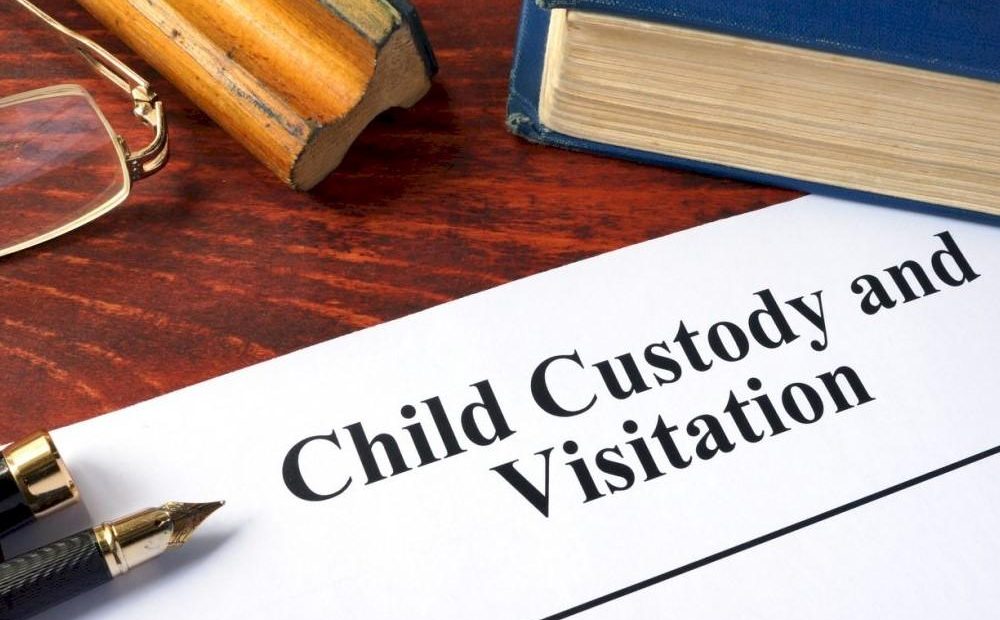
To file a Temporary Custody case, extended family must complete the documents listed on the checklist and file it with the Seminole County Clerk of Court.
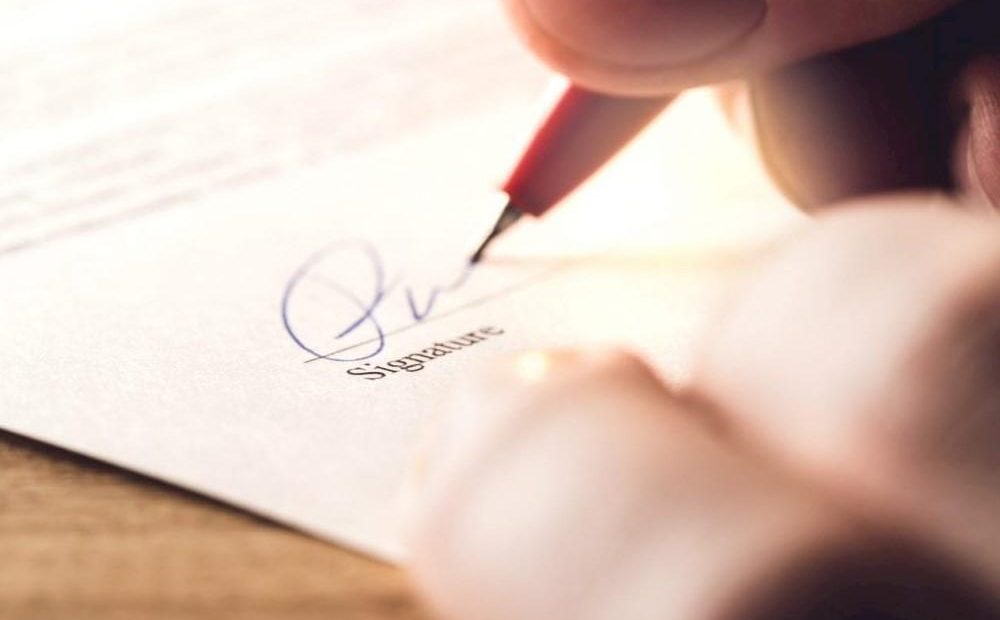
To file for a name change, complete the documents listed on the checklist that best describes your case and file it with the Seminole County Clerk of Court.

To file an adoption case, complete the documents listed on the checklist that best describes your case and file it with the Seminole County Clerk of Court.
File forms with the Court electronically or in-person.
To File electronically, register with the E-Filing Portal to upload the form.
To file in-person in Seminole County,
visit the Clerk of Court located at:
101 Eslinger Way
Sanford, Florida 32773
Request a hearing specific to your case type and a case coordinator will review your file.
You will receive an e-mail if you are missing any forms.
Need help completing your forms? Contact the Dorothy Guess Self-Help Center for an affordable attorney consultation.
Email prose-shc@seminoleclerk.org or call 407-665-4300 for more information.
For constituents, customers, or callers seeking help with family law cases – divorce, adoption, name change, custody, order of protection, and much more – there is now a one-stop source for lots of information aimed at self-represented people. Florida Courts Help is available at app stores as well as online at help.flcourts.gov.
